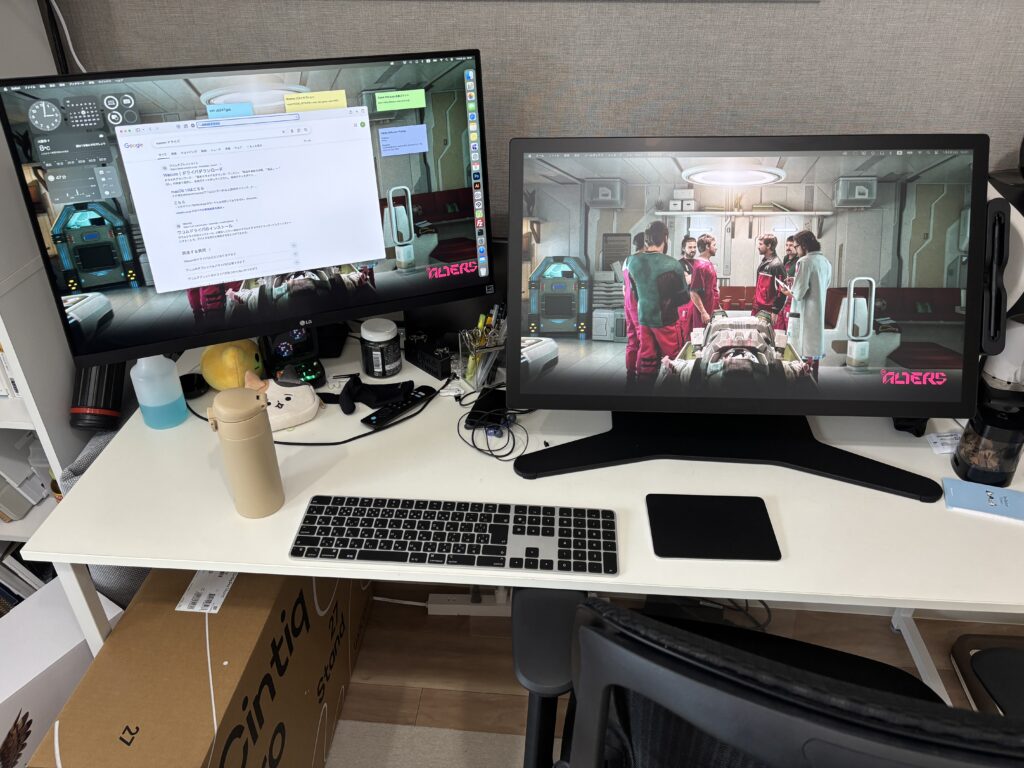前回の近況でCintiq Proを買った話をしたんですが、CintiqのExpressキーだけだとやっぱり心もとなかったので左手デバイスを導入することにしました。
左手デバイスはこれまでクリスタ専用品とかみんなめっちゃ使ってるやつとかXP-Penの純正品とか試したんですけどいまいちしっくりこなくて「拡大/縮小、回転、取り消し、Shift、手のひらだけ登録できて直感的に操作できそうなやつ」を探したらこちらに行き着きました。
結果的に私の要件を満たすものではあったんですが、Macで使用する場合にはガチガチのセキュリティを突破してカーネルに登録する必要がある製品でした…
しかも公式サイトの初期設定方法にはVenturaの記載しかなく、そのとおりにやってもうまくいかない始末(うちはSequoia)。
試行錯誤した結果なんとか使えるようになったので、MacでOrbital2を使いたいという奇特な人がいたら参考にしてみてください。
Appleシリコン(M3) / Mac OS 15(Sequoia) におけるOrbital2初期設定手順
1)Silicon Labsドライバのダウンロード
こちらの公式サイトからMac用の最新ドライバをダウンロードする。
(BRAIN MAGIC公式からも落とせるけどちょっと信用ならんので念のため。)
なぜかポップアップブロックされてしまうので一時的に許可しましょう。
2)Macのカーネル機能拡張を有効にする
カーネル機能拡張についてはMacのヘルプにいろいろと書いてます。が、いつものApple節炸裂ですんごいわかりにくいので、Appleシリコンの人は
①一度電源を切る
②電源ボタンを押しっぱなしにし、リカバリーモードに入る
③「設定」から「低セキュリティ」チェックボックスと「確認済みの開発元から提供されたカーネル機能拡張のユーザ管理を許可」オプションを選択し、Macを再起動する
この手順だけメモっておけばOK。
セキュリティ設定を大幅に変更してしまうことになるので、正常動作が確認できたらもとに戻しておくことをおすすめします。
3)Silicon Labsドライバのインストール
1)でダウンロードしたファイルを開き、Install CP210x VCP Driver.app … ではなく、先に Troubleshooting フォルダを開きます。
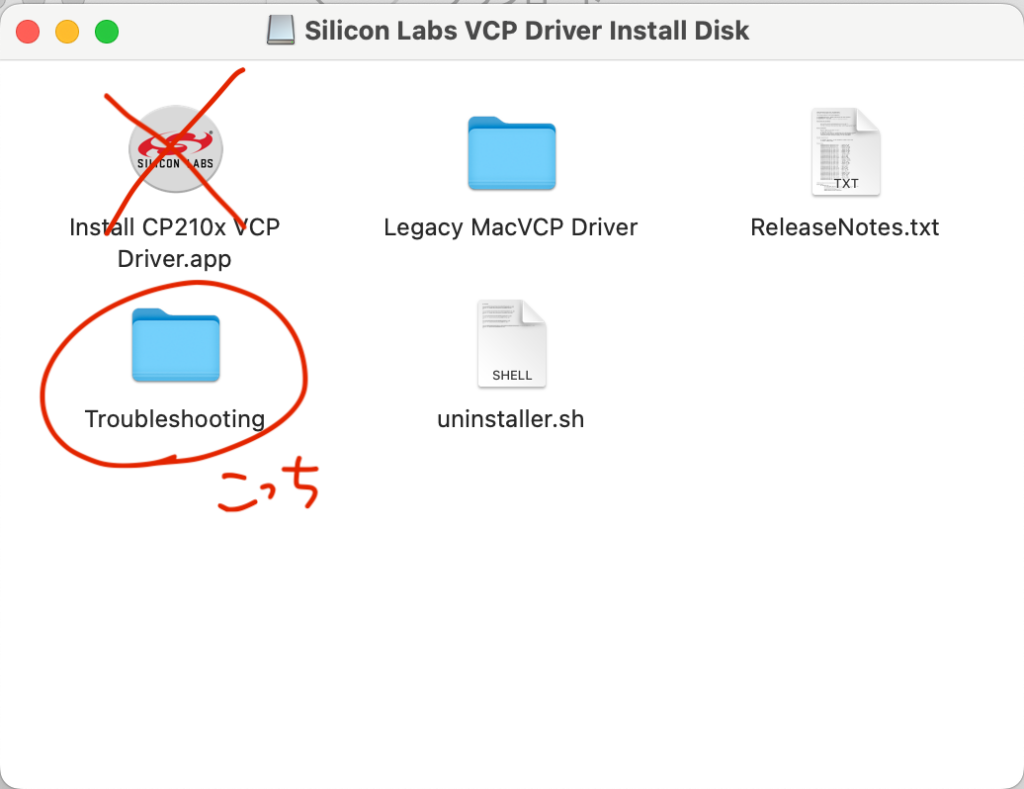
フォルダ内にある「Silicon Labs VCP Driver.pkg」をクリックしてインストールします。
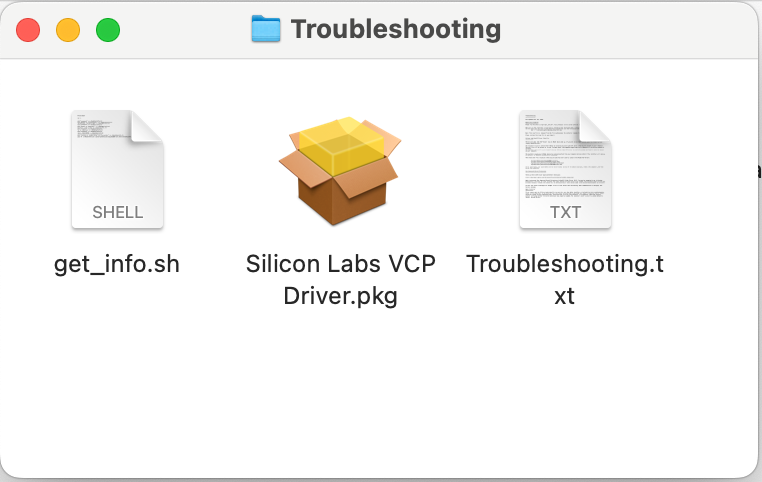
インストールが完了したことを確認してから、本体のインストールを行います。
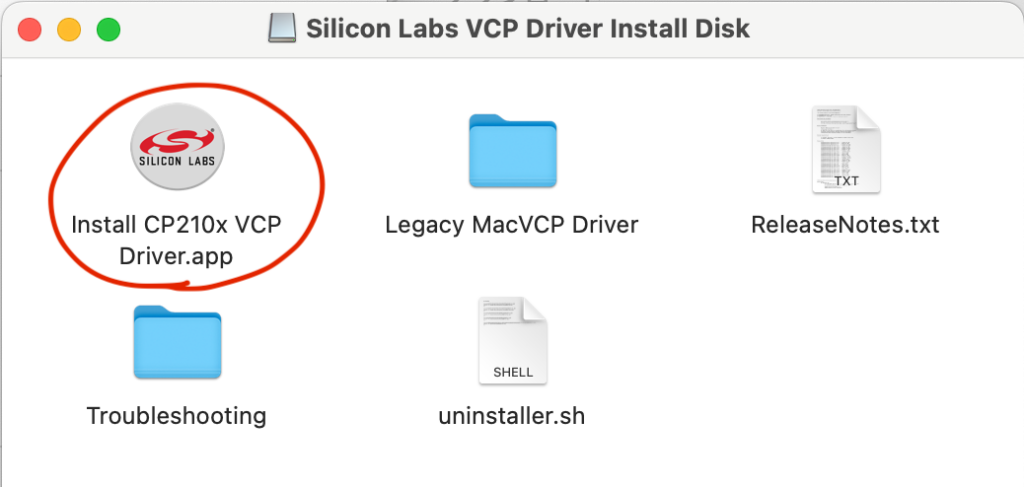
この手順を踏まないと、このインストーラーの実行中に止まってしまうことになるので注意。また、インストール中に機能拡張を有効化するよう求められるのでこちらも設定をお忘れなく。
「システム情報」→「USB」で「CP2103 USB to UART Bridge Controller」が表示されていればOK。
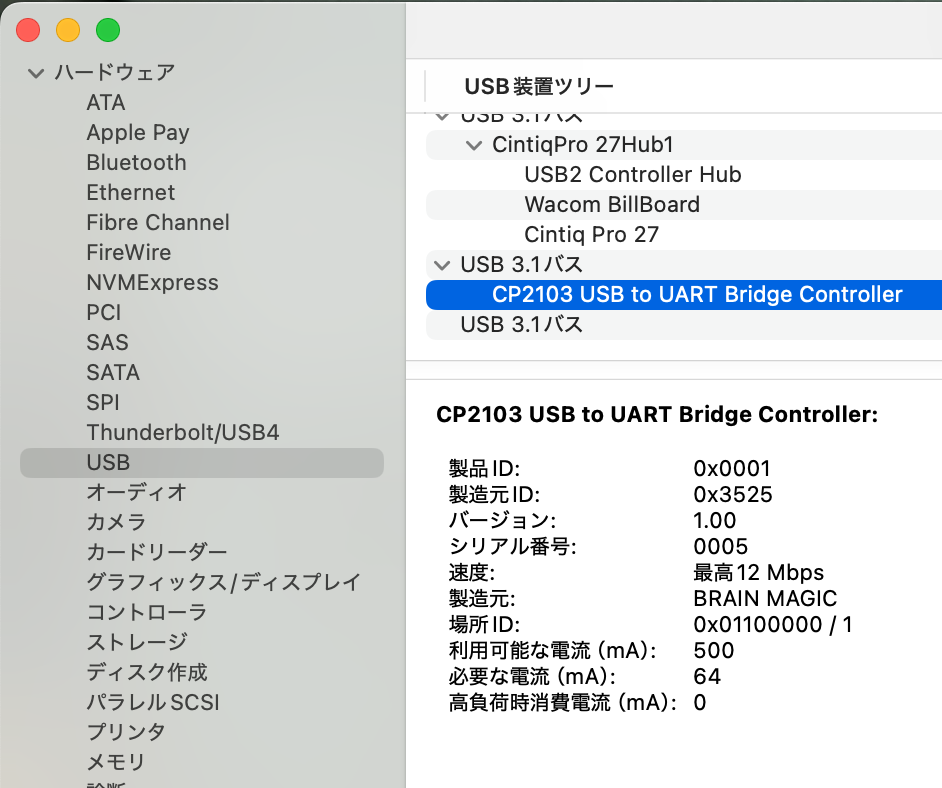
なお、この製品はどうもUSBハブ経由では認識してくれないっぽい?です。付属のUSBケーブルはA to CのみなのでどっかからC to Cを調達しましょう。(Macユーザーならたくさん持ってるよね。え、そんなことない?)
これ以降のソフトウェアインストールやら設定やらは公式サイトの通りにやれば問題ないので割愛。けっこう使いやすい製品なのに、説明が不十分ってのはなんだかもったいないですね。
今のところ、拡大縮小 / 回転 / 取り消し / やり直し / 左右反転 / 手のひら / Shift だけをOrbitalに登録して、ほかはペンのサイドスイッチに登録するような形で運用してます。
XP-Penのショートカットキーにはもう少しいろいろ登録してたんですが、使わなかっったボタンも多かったので大幅に削減した感じです。
やっぱり拡大とか縮小を直感的にレバーとかダイヤルで操作できるのはいいよね。
そして画面の大きさは正義である。